Bienvenido al Manual de Apoyo de nuestro “Site Builder”, el software en línea para construir tu propio sitio web.
Sólo siguiendo 5 simples pasos podrás crear, administrar y publicar un sitio web profesional sin mayores conocimientos técnicos.
Una vez que hayas elegido el plan correspondiente en “planes y valores”, sigue estos pasos que te permitirán construir tu nuevo sitio web.
Este manual está diseñado en un lenguaje sencillo y claro, en el cual cada paso está explicado detenidamente.
La tarea es fácil ¡manos a la obra! Y en caso de dificultades, dudas o mayor profundización, consulta esta guía.
Paso 1. Diseños. La plantilla de diseños
En esta sección encontrarás un gran número de diseños, sus fondos, colores y estilos para personalizar tu sitio web. De todas maneras lo que elijas no es definitivo, ya que lo puedes actualizar cuando quieras, y también puedes agregar tus propios diseños.
Las opciones son:
1. a Diseños
1. b Colores
1. c Estilos
1.a Diseños: Encontrarás Plantillas prediseñadas diferentes donde podrás seleccionar una para tu página web.


1.b Colores:
1.b Colores: Eliges los respectivos colores para tu plantilla, botones, pie de página, el área de contenido (fondo) y el fondo del navegador. Recuerda que estos colores no son definitivos, y una vez diseñada tu página web, puedes cambiar diseños, tonalidades y otros.
En nuestro ejemplo, una vez elegido el diseño n! ú mero 87, escogemos el color celeste para la plantilla (botones y pie toman tonalidades de ese color), celeste para el área de contenido y gris para el fondo (navegador).
También hay distintos patrones que se pueden ocupar para este fondo si no quieres uno de color plano.

Luego, determinas el diseño de los botones y del pie. Así puedes escoger entre 15 modelos y 15 tipografías para los botones de tu web y también entre 10 modelos de pie. Sólo haciendo click en Diseño Botón y Diseño Pie. 
Una vez actualizados los cambios en ambos procesos, estamos listos para continuar en el último tramo del primer paso.
1.c Estilos:
1.c Estilos: Aquí elegimos el estilo para las tipografías de las cajas y formularios que irán más adelante en algunos módulos de nuestro sitio. Una vez escogido todo, estamos listos para el segundo paso “Información”.
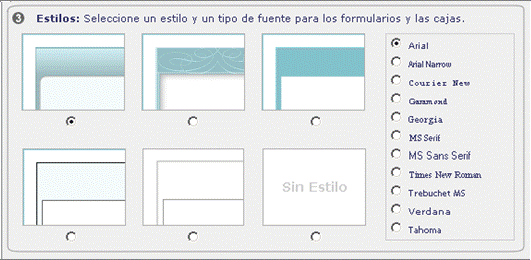
Paso 2. Información
Aunque en la misma página los procesos de este paso están muy explicados, los datos que tú entregas se distribuirán en la página en dos sectores; en el extremo superior izquierdo, donde va el título de la página y/o un logo, y en la parte inferior de la página, los datos de pie, que son los datos básicos de tu empresa, como dirección, teléfono, etc., que se repetirán en todas las páginas del sitio.

Sí bien puedes preferir un título para tu sitio, los logos pueden acompañar esta opción brindándole a tu web mayor identidad y relacionándola con tu empresa directamente.
Si ésta es la decisión, primero hay que escoger el nombre del título y luego el logo correspondiente.
En nuestro caso “Prueba” es el título del sitio, y luego marcamos la opción “Agregar su logotipo encabezado”.
Una vez marcada, un nuevo espacio aparecerá en la pantalla, y entregará la opción de buscar desde los archivos de tu propio computador una imagen o logo determinado que se pueda publicar en el sitio. Cuando éste es elegido, la opción “actualizar” terminará el proceso.
Rellenados los espacios con los datos de la empresa o los que quieras publicar en la web, (no es necesario entregar toda la información solicitada, sólo lo que se estime conveniente publicar), estamos listos para continuar y llegar al tercer paso “Registros”

Paso 3. Registros
El tercer paso es sencillo y permite establecer quién está solicitando el sitio web. Todos los espacios con asterisco (*) deben ser rellenados para que esta planilla sea valida. En ningún caso estos datos serán publicados, ya que son sólo para conocimiento interno de nuestra empresa.
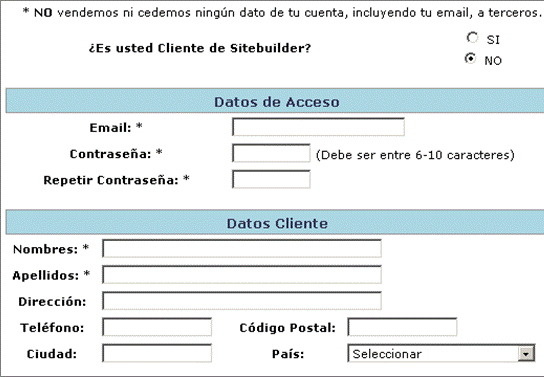
Luego de haber llenado los casilleros correspondientes, es tiempo de pasar al cuarto paso de site builder, el modo de “Pago”, para concretar la venta del sitio y posterior publicación de contenidos.
Uno de los problemas que puede existir para no acceder al siguiente paso, es no completar los espacios correspondientes. Revisa bien si completaste correctamente los espacios solicitados, antes de acceder al próximo paso.
Finaliza el paso haciendo click en “pasar por caja”
Paso 4. Pago
En este paso, figura el detalle de tu compra, en otras palabras que servicios y características llevará el sitio que estás construyendo.
Antes de empezar este recorrido para crear la página, el programa nos da a elegir entre cinco planes: Presencia, Bronze, Bronze+, Silver, Gold, cada uno con distintas características.
En pantalla podemos entonces ver las características que tendrá el plan que escojamos. En nuestro ejemplo, seleccionamos el plan Gold y luego entramos a los 5 pasos que estamos ahora explicando. El plan Gold consiste en:

Luego de confirmar los datos y los accesorios que habíamos escogido para nuestro sitio, es necesario leer y aceptar las condiciones de compra ! para rea lizar la transacción. En caso de necesitar factura por esta transacción existe la posibilidad de solicitarla, marcando el casillero que lo indica.
Una vez elegida la opción de pago, continuamos la orden, y siempre recuerda aceptar las condiciones de uso, ya que sin haberlas aceptado no puedes continuar.
Orden de compra: Se abrirá entregando los datos a cerca de cómo y dónde pagar. Información como esta aparecerá en pantalla:
Usted puede realizar un Depósito Bancario / Transferencia por Internet.
Instrucciones Post-Pago
1. Enviar un email a nosotros con la siguiente información:
Fecha y monto de pago, indicando el Número de Compra y
Dirección para el envío de la factura.
Usted recibirá confirmación por email de su compra dentro de 24 horas de la recepción del pago.
Nota: Su compra será habilitada por un periodo de 7 días, si usted no realiza el pago correspondiente, la Orden de Compra será eliminada automáticamente.
Paso 5. Contenidos
Agregar contenidos a la página web es un proceso más largo y continuo. Este es el momento donde le empezamos a dar vida a nuestro sitio y a ordenar la información que queremos entregar.
Para acceder a esta parte, debes ingresar al sitio y registrarte como cliente.
El mail y contraseña que entregaste en el paso “Registros” son los que ahora te darán entrada a esta nueva etapa de contenidos.

Recuerda que durante los primeros 7 días de enviada la orden de pago tienes que cancelar el monto de tu plan, de lo contrario el sitio se desactivará.
Si alguna de las ventanas o pasos señalados anteriormente, no han aparecido, puede que el tiempo que te haya tomado en total esta tarea haya sido muy largo, por lo que te recomendamos que vuelvas a empezar.
De todas maneras hay un soporte técnico en línea al cual puedes recurrir durante el día.